How to Record WhatsApp Calls on iPhone & Android Using 5 Different Methods
WhatsApp has become one of the most popular messaging platforms in the world, allowing people to connect and communicate with each other in real time. While the platform offers various features, one feature it doesn’t have is a built-in call recording option. However, there are several methods to record WhatsApp calls on both iPhone and Android devices.
If you are someone who needs or wants to record your WhatsApp calls for personal or professional reasons, you’ll be glad to know that there are easy and effective ways to do so.
Whether you have an iPhone or an Android device, we’ve got you covered with five different methods that will enable you to record your WhatsApp calls with ease.
Method 1: Use Third-Party Apps
The easiest and most convenient way to record your WhatsApp calls is by using third-party apps specifically designed for call recording. These apps are available for both iPhone and Android devices and offer various features to ensure high-quality recordings. Some popular call recording apps include ACR Call Recorder, Cube Call Recorder, and TapeACall. Simply download and install one of these apps on your device, and you’ll be able to record your WhatsApp calls effortlessly.
Method 2: Use Screen Recording
If you don’t want to use third-party spy apps, you can utilize the built-in screen recording feature on your iPhone or Android device to record WhatsApp calls. This method is slightly more complicated but can be just as effective. On iPhone, you can enable the screen recording feature by swiping up from the bottom of your screen and tapping on the screen recording button. On Android, you can use apps like AZ Screen Recorder or Screen Recorder to record your WhatsApp calls.
Method 3: Use WhatsApp Web
If you prefer using WhatsApp on your computer instead of your phone, you can use WhatsApp Web to record your calls. Simply open WhatsApp Web on your computer, make a WhatsApp call, and use a screen recording tool to capture the call. You can then save the recording for future reference.
Method 4: Use Another Device
Another method to record WhatsApp calls is by using another device. You can simply make a call on your main device and record it using another device, such as a tablet or another phone. This method requires minimal setup and can be an effective way to record your calls without relying on third-party apps or screen recording.
Method 5: Use a Call Recorder Device
If you prefer a more traditional approach, you can use a call recorder device to record your WhatsApp calls. These devices can be connected to your phone’s audio output and record the calls directly. While this method may require some additional equipment, it can provide high-quality and reliable recordings.
In conclusion, recording WhatsApp calls on your iPhone or Android device is not as complicated as it may seem.
With the right method and the right tools, you can easily record and save your important conversations for future reference.
Whether you choose to use third-party apps, screen recording, WhatsApp Web, another device, or a call recorder device, make sure to follow the necessary legal and ethical guidelines regarding call recording in your country or region.
Method 1: Using Built-in Screen Recorder
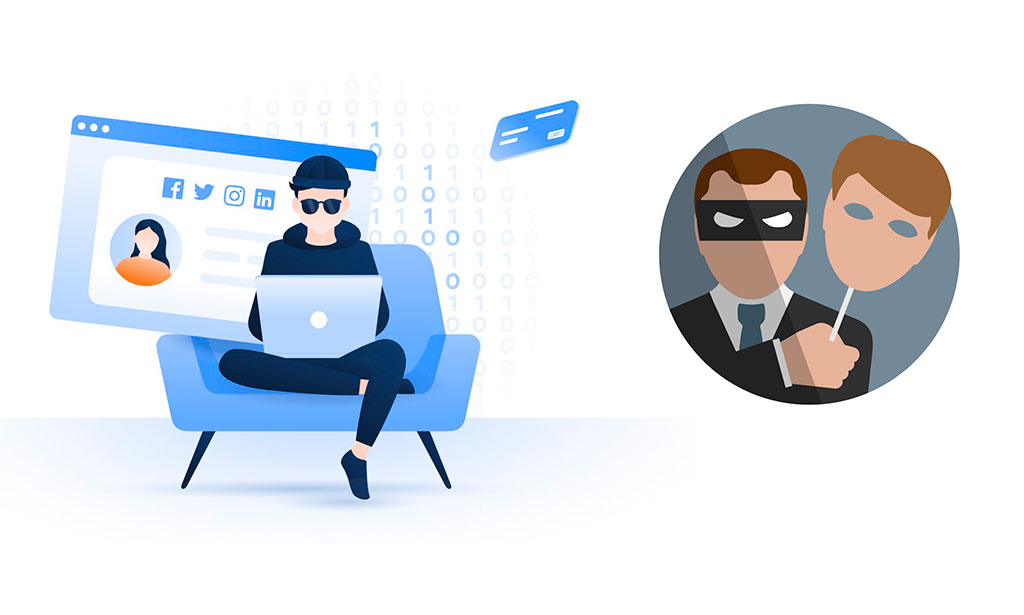
If you have an iPhone or an Android device that supports screen recording, you can use the built-in screen recorder to record your WhatsApp calls. Here’s how:
For iPhone:
| Step 1 | Open the Control Center on your iPhone by swiping down from the top right corner (iPhone X or later) or swiping up from the bottom of the screen (iPhone 8 or earlier). |
| Step 2 | Tap on the “Screen Recording” button, which looks like a circle with a dot inside it. |
| Step 3 | Allow WhatsApp to record the screen by tapping on the “Start Recording” button and then follow the on-screen instructions. |
| Step 4 | Open WhatsApp and make a call. The screen recorder will capture both the audio and video of your WhatsApp call. |
| Step 5 | To stop the screen recording, open the Control Center again and tap on the “Screen Recording” button, or simply tap on the red status bar at the top of the screen and confirm the action. |
For Android:
| Step 1 | Open the Quick Settings panel on your Android device by swiping down from the top of the screen. |
| Step 2 | Look for the “Screen Recorder” button and tap on it. If you don’t see the button, swipe to the left to reveal more options and find it. |
| Step 3 | Grant the necessary permissions to the screen recorder if prompted. |
| Step 4 | Open WhatsApp and make a call. The screen recorder will capture both the audio and video of your WhatsApp call. |
| Step 5 | To stop the screen recording, open the Quick Settings panel again and tap on the “Screen Recorder” button, or simply tap on the red status bar at the top of the screen and confirm the action. |
Note that using the built-in screen recorder may result in some loss of audio quality, especially if there are background noises or poor network connectivity during the WhatsApp call recording.
It’s recommended to test the screen recorder beforehand to ensure the desired recording quality.
How to Record WhatsApp Calls on iPhone & Android with Built-in Screen Recorder
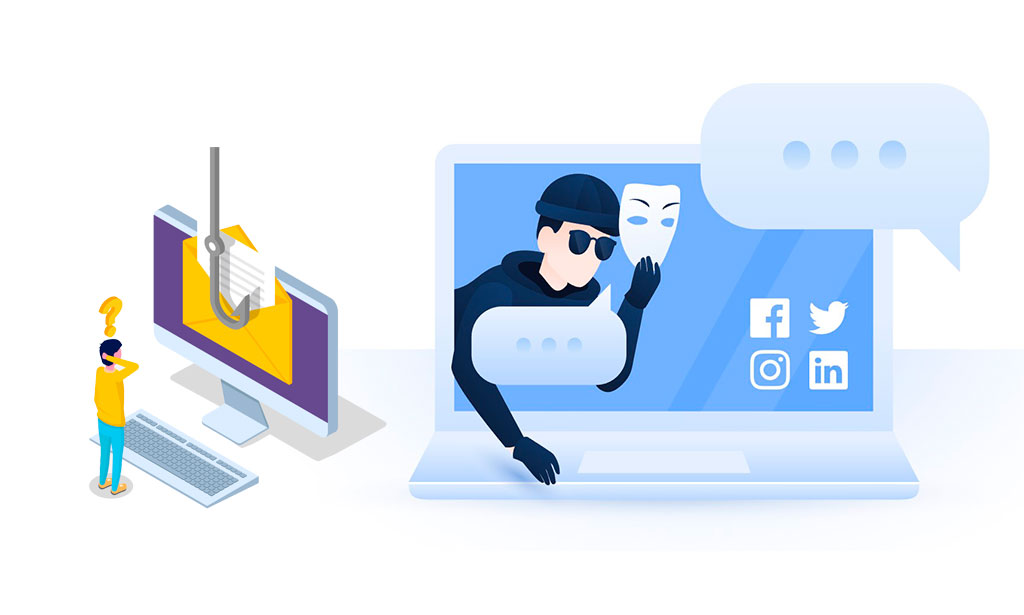
Recording WhatsApp calls on your iPhone or Android device has become easier thanks to the built-in screen recording feature. This feature allows you to capture both the audio and video of your WhatsApp calls in real time.
To start recording WhatsApp calls on your iPhone, follow these steps:
- Enable the screen recording feature on your iPhone by going to the Control Center settings.
- Open WhatsApp and initiate a call with the person you want to record.
- Swipe up from the bottom of your screen to access the Control Center, then tap on the screen recording icon.
- A countdown timer will appear, giving you a few seconds to navigate back to the WhatsApp call screen.
- During the call, the screen recording icon will be visible in the status bar, indicating that the call is being recorded.
- To stop the recording, simply tap on the red status bar and confirm to stop recording.
- The recorded WhatsApp call will be saved in your Photos app.
If you’re using an Android device, you can also record WhatsApp calls using the built-in screen recording feature. Here’s how:
- Swipe down from the top of your screen to access the notification panel, then tap on the screen recording icon.
- Open WhatsApp and initiate a call with the person you want to record.
- During the call, the screen recording icon will be visible in the notification panel, indicating that the call is being recorded.
- To stop the recording, simply swipe down from the top of your screen and tap on the stop recording notification.
- The recorded WhatsApp call will be saved in your gallery or video folder.
Using the built-in screen recording feature on your iPhone or Android device is a convenient and easy way to record your WhatsApp calls without the need for any third-party apps. Just make sure to inform the person you’re talking to that you’re recording the call, as it may be illegal or against their privacy rights in some jurisdictions.
Method 2: Using Third-Party Recording Apps

If the previous method doesn’t work for you, or if you prefer more advanced features, you can use third-party recording apps to record your WhatsApp calls.
These apps are specifically designed for call recording purposes and can provide more flexibility in terms of settings and options.
Here are some popular third-party recording apps that you can consider:
- Call Recorder – Cube ACR: This app supports call recording on both Android and iOS devices. It provides advanced recording features such as automatic call recording, cloud storage integration, and more. It also allows you to selectively enable call recording for WhatsApp calls.
- Truecaller: Truecaller is an all-in-one communication app that also offers call recording functionality. It allows you to record incoming and outgoing calls, including WhatsApp calls. The recorded calls are saved in the app’s call log, and you can easily access and manage them.
- Automatic Call Recorder: Available for Android devices, this app automatically records all your incoming and outgoing calls. It also supports recording WhatsApp calls. You can choose to record all calls or enable recording for specific contacts or numbers.
Before installing any third-party recording app, make sure to review its features, compatibility, and user reviews. Some apps may require additional permissions or may not work on certain devices. It’s also important to comply with your local regulations regarding call recording.
How to Record WhatsApp Calls on iPhone & Android with Third-Party Recording Apps

Recording WhatsApp calls on iPhone and Android devices can be easily done with the help of third-party recording apps.
These apps provide a convenient way to record your WhatsApp conversations and save them for future reference.
Here are 5 popular third-party recording apps that you can use to record WhatsApp calls:
- Call Recorder – IntCall: This app allows you to record both incoming and outgoing WhatsApp calls on your iPhone. It also offers advanced features like playback and sharing options.
- Call Recorder for WhatsApp: Available for Android users, this app lets you record WhatsApp calls and save them as audio files on your device. It also provides additional features like audio trimming and sharing options.
- WhatsRecord: This app is specifically designed for WhatsApp call recording on Android devices. It offers an intuitive interface and easy-to-use controls for recording, playback, and sharing.
- WhatsApp Call Recorder: Another popular option for Android users, this app allows you to record WhatsApp calls with just a single tap. It also provides options to manage and organize your recorded files.
- iRec Call Recorder: This app is compatible with both iPhone and Android devices. It allows you to record WhatsApp calls and offers features like automatic recording, cloud storage, and password protection.
When using these third-party recording apps, make sure to follow the respective terms and conditions for recording calls. Also, be aware of the laws and regulations regarding call recording in your country.
With the help of these third-party recording apps, you can easily record and save your important WhatsApp calls on your iPhone or Android device. Whether it’s for business purposes or personal reasons, having a record of your conversations can be beneficial in many ways.
Method 3: Using WhatsApp Call Recording Feature
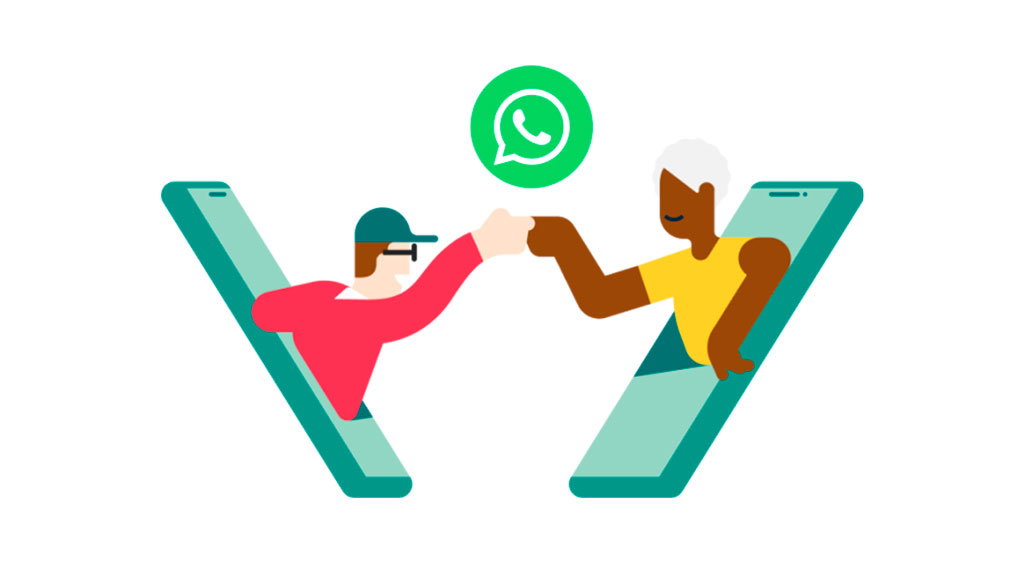
If you are using an iPhone or Android device, you can take advantage of the built-in call recording feature in WhatsApp to easily record your WhatsApp calls.
This method is straightforward and doesn’t require any third-party apps.
Here’s how to use the WhatsApp call recording feature:
Step 1: Open WhatsApp on your iPhone or Android device and go to the Chats tab.
Step 2: Tap on the chat with the person you want to call.
Step 3: Tap on the phone icon at the top right corner of the chat screen to start a voice or video call.
Step 4: Once the call is connected, you will see a call recording button at the top of the screen. It looks like a red circle with a white microphone icon.
Step 5: To start recording the call, simply tap on the recording button. You will see a message that says “Recording…” which confirms that the call is being recorded.
Step 6: To stop the recording, tap on the recording button again. The recording will be saved automatically in WhatsApp’s internal storage.
Step 7: To access the recorded call, go to the chat with the person and find the recording in the chat. You can play, delete, or share the recording as needed.
Note that the call recording feature in WhatsApp is only available for voice and video calls made within the app. It does not work for calls made through other apps or phone calls made outside of the WhatsApp platform.
How to Use WhatsApp Call Recording Feature on iPhone & Android

Recording WhatsApp calls on your iPhone or Android device is a useful feature that allows you to save important conversations or simply keep a record of your calls.
With the right tools, you can easily enable this feature and start recording your WhatsApp calls. Here’s how you can do it:
1. Download a WhatsApp call recording app: There are several apps available on the App Store and Google Play Store that allow you to record WhatsApp calls. Some popular options include Call Recorder for WhatsApp, Cube Call Recorder ACR, and WhatsApp Call Recorder. Download and install one of these apps on your device.
2. Grant necessary permissions: Once the app is installed, launch it and grant the necessary permissions. The app will usually ask for permission to access your microphone, storage, and contacts. Make sure to allow these permissions to ensure that the app functions correctly.
3. Open WhatsApp and make a call: Once you have the app installed and the permissions granted, open WhatsApp and make a call to the contact you want to record. During the call, the recording app should automatically detect the call and start recording.
4. Save and manage recordings: After the call ends, the recording app will save the recorded call in the app’s storage or in your device’s internal storage, depending on the app you are using. You can usually access the recordings within the app and manage them as needed. Some apps also allow you to export the recordings to your device’s gallery or share them via other platforms.
5. Be aware of legal considerations: While recording WhatsApp calls may be legal in some countries, it may be illegal in others without the consent of all parties involved. Make sure to familiarize yourself with the laws and regulations regarding call recording in your jurisdiction before using this feature.
By following these steps, you can easily use the WhatsApp call recording feature on your iPhone or Android device.
Remember to use this feature responsibly and respect the privacy of others during your conversations.
Method 4: Using External Recording Devices
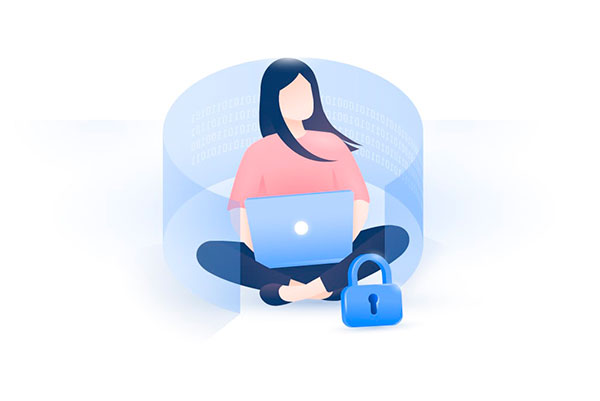
If you are unable to download any third-party apps or if the methods mentioned above don’t work for you, you can always resort to using external recording devices to record WhatsApp calls. While this method may not be as convenient or cost-effective as using software solutions, it can still get the job done.
To record WhatsApp calls using external recording devices, you will need:
- An auxiliary cable: This cable is used to connect your smartphone to the recording device. Make sure to use a cable that is compatible with your smartphone.
- A recording device: This can be any device that can record audio, such as a digital voice recorder or a computer with recording software. Choose a device that suits your needs and preferences.
Here’s how you can use external recording devices to record WhatsApp calls:
- Connect one end of the auxiliary cable to the headphone jack of your smartphone and the other end to the microphone jack of the recording device.
- Make sure the recording device is set to record audio from the microphone jack.
- Open WhatsApp and start the call that you want to record.
- During the call, the audio will be transmitted through the auxiliary cable to the recording device, which will capture and save the audio.
- After the call, stop the recording on the device and save the audio file.
Note: Recording WhatsApp calls without the consent of all parties involved may be illegal in some jurisdictions. It is important to familiarize yourself with the laws and regulations regarding call recording in your country or region before using any recording methods.
While this method may require additional equipment and setup, it can be a reliable option for recording WhatsApp calls when other methods are not available or suitable for your situation.
How to Record WhatsApp Calls on iPhone & Android with External Recording Devices
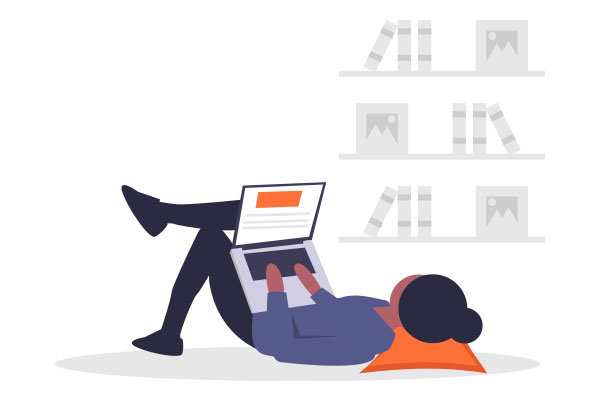
While there are several methods to record WhatsApp calls on your iPhone or Android device, using external recording devices can provide even better audio quality and ease of use. These devices typically connect to your smartphone through a headphone jack or Bluetooth, allowing you to record calls directly onto a separate device.
To record WhatsApp calls with external recording devices, follow these steps:
| Step 1: | First, ensure that your external recording device is compatible with your smartphone. Check the manufacturer’s instructions or website for compatibility information. |
| Step 2: | Connect your recording device to your smartphone. If your device uses a headphone jack, plug it into the headphone jack of your smartphone. If it connects via Bluetooth, pair the device with your smartphone. |
| Step 3: | Open WhatsApp on your smartphone and make a call as you normally would. |
| Step 4: | During the call, make sure that the audio is being routed through your external recording device. This may involve adjusting your smartphone’s settings or using an app specifically designed for call recording. |
| Step 5: | Once the call is finished, stop the recording on your external device. The recorded audio will be saved directly onto the device for you to review and share as needed. |
Using external recording devices can be a convenient and effective way to record WhatsApp calls with superior audio quality. Whether you’re conducting professional interviews, documenting important conversations, or simply preserving memories, these devices offer a reliable solution for capturing and storing WhatsApp call recordings.
Questions and answers:
Yes, it is possible to record WhatsApp calls on an iPhone. There are several methods available, such as using third-party apps or screen recording features.
Yes, you can record WhatsApp calls on your Android phone. There are various methods you can try, including using built-in screen recording features or third-party apps.
There are a few different methods available to record WhatsApp calls on an iPhone. One popular method is to use a third-party app such as Call Recorder - IntCall or TapeACall. These apps allow you to record both incoming and outgoing WhatsApp calls.
Yes, there are free apps available to record WhatsApp calls on Android. Some popular options include Cube Call Recorder ACR, Call Recorder - ACR, and Automatic Call Recorder. These apps offer basic call recording features without any additional charges.
Yes, it is possible to record WhatsApp video calls. On an iPhone, you can use the screen recording feature to record the video calls. On an Android phone, you can use third-party screen recording apps such as AZ Screen Recorder or DU Recorder.
Recording WhatsApp calls on iPhone is not directly possible as the app does not have a built-in call recording feature. However, you can use third-party apps like TapeACall or Call Recorder to record WhatsApp calls on your iPhone. These apps work by recording your calls through their servers and then providing you with a download link.
The legality of recording WhatsApp calls varies depending on individual countries and their laws regarding call recording. In some countries, it is illegal to record calls without the consent of all parties involved, while in others, only one-party consent is required. It is important to familiarize yourself with the laws in your country before recording any calls.