Ultimate Guide – Reset Network Settings on the iPhone 14/13/12/11 – Step-by-Step Tutorial with Screenshots
Are you experiencing network connectivity issues on your iPhone 14, 13, 12, or 11? Don’t worry, we’ve got you covered! Resetting your network settings can often resolve common network problems such as slow internet speed, Wi-Fi connection drops, or issues with cellular data. In this step-by-step guide, we will walk you through the process of resetting network settings on your iPhone, allowing you to start fresh and potentially fix any network-related issues.
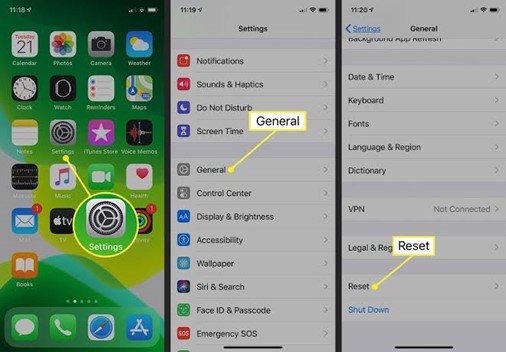
Step 1: Open the Settings app
To begin the network settings reset process, navigate to the Settings app on your iPhone’s home screen. The Settings app is represented by an icon with gears. Tap on it to open.
Step 2: Access the General settings
Within the Settings app, scroll down until you see the option for “General” and tap on it. The General settings should be located towards the top of the list, just below the Control Center and above Display & Brightness.
Step 3: Find the Reset option
Once you are in the General settings, scroll down until you find the “Reset” option. It should be towards the bottom of the list, just below “Date & Time” and above “Legal & Regulatory”. Tap on “Reset” to proceed.
Step 4: Choose “Reset Network Settings”
Within the Reset options, you will see several different options to choose from. Look for the “Reset Network Settings” option and tap on it. This will initiate the network settings reset process.
Step 5: Confirm the reset
A confirmation prompt will appear, informing you that resetting network settings will erase all saved Wi-Fi networks and passwords, as well as cellular settings. If you are sure you want to proceed, tap on “Reset Network Settings” to confirm.
Step 6: Enter your passcode
To protect your device, you will be asked to enter your passcode before the network settings reset can be completed. Enter your passcode when prompted.
Step 7: Wait for the reset to complete
Your iPhone will now take a few moments to reset its network settings. This process may take a couple of minutes. It’s important to resist the temptation to interrupt the reset process or turn off your device.
Step 8: Reconnect to networks
Once the reset is complete, your iPhone will restart. You will need to go back into the Settings app and reconnect to Wi-Fi networks by entering the passwords again. If you are using cellular data, you may need to reconfigure your cellular settings.
Note: Resetting network settings will not delete any personal data or content on your iPhone.
Congratulations! You have successfully reset network settings on your iPhone 14, 13, 12, or 11. Hopefully, this has resolved any network connectivity issues you were experiencing. If you are still encountering problems, you may need to contact your service provider or seek further assistance from Apple Support.
Step 1: Access the Settings Menu
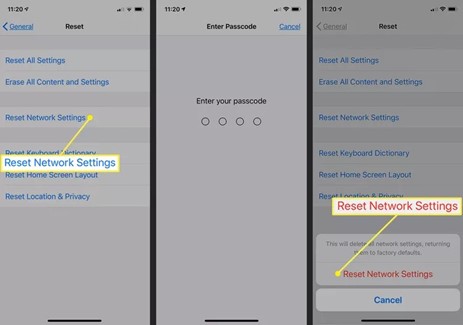
To reset the network settings on your iPhone 14/13/12/11, the first step is to access the Settings menu on your device. Here’s how you can do it:
- Unlock your iPhone by entering your passcode or using Face ID/Touch ID.
- Locate the “Settings” app on your home screen and tap on it to open.
Alternatively, you can swipe down from the top-right corner of the screen (on iPhone with Face ID) or swipe up from the bottom of the screen (on iPhone with Home button) to open the Control Center. Then, tap on the “Settings” icon to access the Settings menu.
Once you’re in the Settings menu, you’re ready to proceed to the next step.
Step 2: Tap on General
After unlocking your iPhone, locate the Settings app on your home screen and tap on it. The Settings app is represented by a gray gear icon. Once you open the Settings app, scroll down and tap on the “General” option.
Step 3: Scroll down and select Reset
After opening the “Settings” app on your iPhone, you will be presented with various options. Scroll down the list until you find the “General” option. Once you locate it, tap on it to access the general settings of your device.
In the “General” settings menu, scroll down once again until you see the “Reset” option. This option is usually towards the bottom of the menu. Tap on “Reset” to proceed.
Here, you will find various reset options. These options allow you to reset different aspects of your iPhone, including network settings, privacy settings, and more. Scroll down the list of options until you find the “Reset Network Settings” option.
Note: Resetting network settings will remove all saved Wi-Fi networks, Bluetooth connections, and VPN settings from your iPhone. Make sure you have the necessary credentials to reconnect to your Wi-Fi networks after resetting.
Once you locate the “Reset Network Settings” option, tap on it. You may be prompted to enter your passcode or use Face ID/Touch ID to confirm your action, depending on your device’s settings.
After confirming your action, your iPhone will begin the process of resetting the network settings. This may take a few moments. Once the process is complete, your iPhone will restart automatically.
Note: It is important to remember that resetting network settings will not delete any data or media from your iPhone. It only resets your network settings to their default values.
After your iPhone restarts, it will be ready for you to reconnect to Wi-Fi networks and Bluetooth devices. You may also need to reconfigure any VPN or cellular settings if necessary.
Step 4: Choose Reset Network Settings
Once you have opened the “Settings” app on your iPhone, you will need to scroll down and locate the “General” option. Tap on it.
After entering the “General” settings, scroll down again until you find the “Reset” option. It should be towards the bottom of the list. Tap on it to continue.
Within the “Reset” menu, you will see various options. Look for the “Reset Network Settings” option and tap on it. A confirmation pop-up will appear.
Confirm your decision by selecting “Reset Network Settings” again in the pop-up box. This will initiate the reset process immediately.
Please note that resetting your network settings will erase all saved Wi-Fi networks, passwords, and other network-related configurations on your iPhone. It will not delete any data or media on your device.
| Step | Action |
| 1 | Open the “Settings” app and tap on “General” |
| 2 | Scroll down and tap on “Reset” |
| 3 | Select “Reset Network Settings” |
| 4 | Confirm the reset by tapping “Reset Network Settings” again |
Step 5: Confirm the Reset
After selecting “Reset Network Settings,” a confirmation message will appear on your iPhone screen. This message will inform you that resetting network settings will cause all stored Wi-Fi networks, passwords, and VPN settings to be erased. It is important to understand that this action cannot be undone.
If you are sure that you want to proceed with resetting network settings, click on the “Reset” button. Your iPhone will then begin the process of resetting network settings, which may take a few minutes to complete. During this time, your device may restart.
Once the reset is complete, your iPhone will restart again and you will need to reconnect to Wi-Fi networks and re-enter your passwords. Additionally, any VPN settings will need to be reconfigured.
Make sure to take note of any important Wi-Fi network passwords or VPN settings before performing the reset, as they will not be recoverable after the reset is complete.
Questions and answers:
Why would I need to reset network settings on my iPhone?You might need to reset network settings on your iPhone if you are facing connectivity issues, such as being unable to connect to Wi-Fi networks or having problems with cellular data.
Will resetting network settings delete any of my data?No, resetting network settings will not delete any of your personal data or media. It will only reset your network connections and preferences.
How do I reset network settings on my iPhone?To reset network settings on your iPhone, go to the "Settings" app, then tap on "General," followed by "Reset." Finally, select "Reset Network Settings" and enter your passcode if prompted.
Will I need to re-enter Wi-Fi passwords after resetting network settings?Yes, after resetting network settings, you will need to re-enter Wi-Fi passwords for any Wi-Fi networks that you want to connect to.
Does resetting network settings remove VPN configurations?Yes, resetting network settings will remove any VPN configurations that you have set up on your iPhone. You will need to reconfigure your VPN settings after resetting.
Why would I need to reset network settings on my iPhone?There are several reasons why you might need to reset network settings on your iPhone. One common reason is if you are experiencing connectivity issues with your Wi-Fi or cellular network. Resetting the network settings can help to resolve these issues by clearing any corrupted or outdated network configurations. Additionally, resetting the network settings can also be helpful if you are switching carriers or traveling internationally and need to connect to a different network.
You might need to reset network settings on your iPhone if you are facing connectivity issues, such as being unable to connect to Wi-Fi networks or having problems with cellular data.
No, resetting network settings will not delete any of your personal data or media. It will only reset your network connections and preferences.
To reset network settings on your iPhone, go to the "Settings" app, then tap on "General," followed by "Reset." Finally, select "Reset Network Settings" and enter your passcode if prompted.
Yes, after resetting network settings, you will need to re-enter Wi-Fi passwords for any Wi-Fi networks that you want to connect to.
Yes, resetting network settings will remove any VPN configurations that you have set up on your iPhone. You will need to reconfigure your VPN settings after resetting.
There are several reasons why you might need to reset network settings on your iPhone. One common reason is if you are experiencing connectivity issues with your Wi-Fi or cellular network. Resetting the network settings can help to resolve these issues by clearing any corrupted or outdated network configurations. Additionally, resetting the network settings can also be helpful if you are switching carriers or traveling internationally and need to connect to a different network.