How to Copy Data From Old Android to New Android Phone?
When you get a new Android phone, you may want to transfer data from your old phone to the new one. To do this, you can use the program MobileTrans for Phone Transfer. This solution securely backs up your data from any Android device and then transfers it to another device in just a few minutes. With MobileTrans, you can transfer contacts, text messages, photos, videos, music and more with just a few clicks. Additionally, MobileTrans supports all major smartphone brands including iPhones, Androids and Windows phones. It also comes with advanced features like merging duplicate contacts and restoring lost calls and messages.
Transferring data from an old phone to a new Android device is essential in order to move all of your important files and information over. Whether you are upgrading to a newer model or switching providers, transferring the data ensures that none of your contacts, messages, photos, or other important information gets lost in the process. Additionally, transferring data can save time since it eliminates the need to enter all of your contacts or images manually. This also helps keep everything organized and secure on one device.
Transferring data from an old phone to a new Android device can seem intimidating and complicated, but with the right tools and steps, it doesn’t have to be. Here’s our guide for transferring your old data quickly and easily.
Preparing Your Old Device
The first step is to get your old device ready by backing up all of your important data.
To do this, you’ll need to open the settings menu on your old phone and navigate to the “Backup & reset” section.
Here you’ll find options for backing up contacts, messages, call logs, photos, and more.
Select the data that you wish to back up and follow the instructions provided. This will create a copy of the selected data which can then be transferred over to your new device.
Backup your old phone

It’s essential to make a backup of your old phone prior to setting up a new one during the transition process. It ensures the secure transfer of all data, including contacts, photos, and other essential information, to the new device. To back up your Android device, go to the Device Settings page and find the Backup option under System.
If this is your first time creating a backup, choose the Back up now button. Then select the option to back up from an old phone and enter your PIN. The phone will commence creating a backup of all your data, ready to be moved over to your new device.
The Backup screen will be disabled for a short period of time during this process.
Once it’s done, you’ll have peace of mind knowing that all of your important information has been securely backed up and is ready for transfer to your new device.
7 Strategies for Moving Data from Android to Android
Getting a new phone is an exciting experience, but it can also be daunting when it comes to transferring data from one device to another.
Fortunately, there are several ways to transfer data from Android to Android without losing any of your personal files.
Whether you’re switching devices or just want to back up your current phone, these step-by-step instructions will help you get the job done quickly and securely.
One of the most popular methods for transferring data from Android to Android is using Google Drive. This cloud storage service allows you to store photos, videos, contacts, and other important documents in a secure online location. All you need is a Google account and the Google Drive app on both phones.
Once you’ve logged in with your account on both devices, simply select the files you want to transfer and they will be uploaded automatically. Another great option is using Bluetooth technology which allows two devices within close proximity to connect wirelessly and share files with each other. You can use this method to transfer photos, videos, contacts, and other documents from one device to another.
To use Bluetooth for data transfer, both devices must have the feature enabled. Once you’ve paired the two phones, simply select the files you want to move and they will be transferred over in a matter of seconds.
You can also use a USB cable to connect your old and new phones and transfer data between them. This method is especially useful if you want to move large files such as videos or music. All you need is a USB cable and the appropriate software installed on both devices.
Finally, you can use third-party apps such as SHAREit or Xender to transfer data from one device to another. These apps allow you to share photos, videos, contacts, and other files with just a few taps.
No matter which method you choose, transferring data from Android to Android is easy and secure. With these seven strategies, you’ll be able to move all of your important files in no time.
Part 1: Android to Android via CABLE
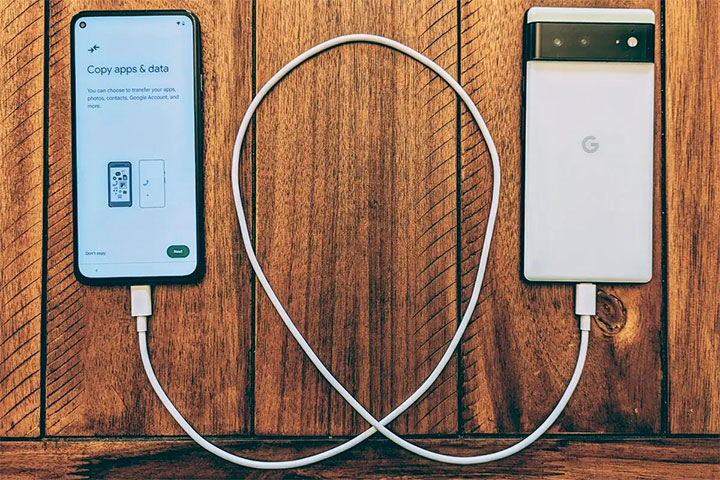
Transferring data from an old Android phone to a new LG phone is easy with the help of a USB cable and an OTG connector.
The first step is to install the LG Mobile Switch app on both phones and select Send/Receive. This will allow you to transfer all your data, including contacts, photos, videos, music, and more.
Once the transfer has been initiated, it may take a few minutes for it to complete. After that, restart the new phone so that all the transferred data can be accessed.
Part 2: Phone to Phone via Wi-Fi
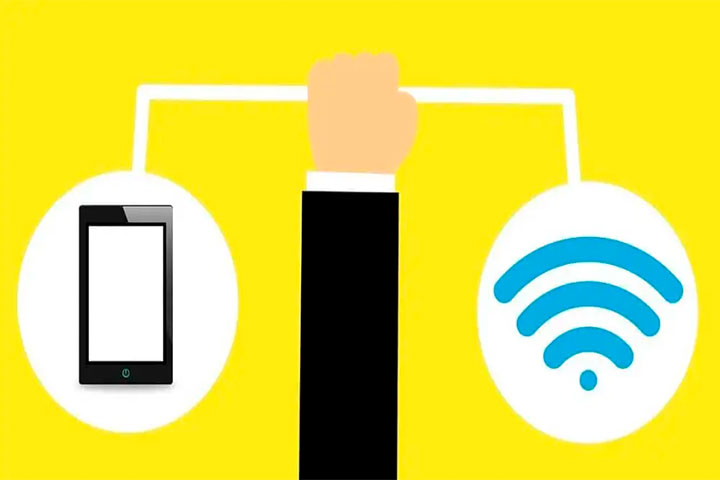
- If you don’t have access to a USB cable or an OTG connector, you can still transfer data from one Android device to another using Wi-Fi.
- All you need to do is install the LG Mobile Switch app on both phones and connect them to the same Wi-Fi network.
- Then start the transfer process and restart the new phone once it has been completed.
With this method, you can easily move all your important data from one device to another without any hassle.
Part 3. Using Bluetooth to Transfer Data Between Android Devices.
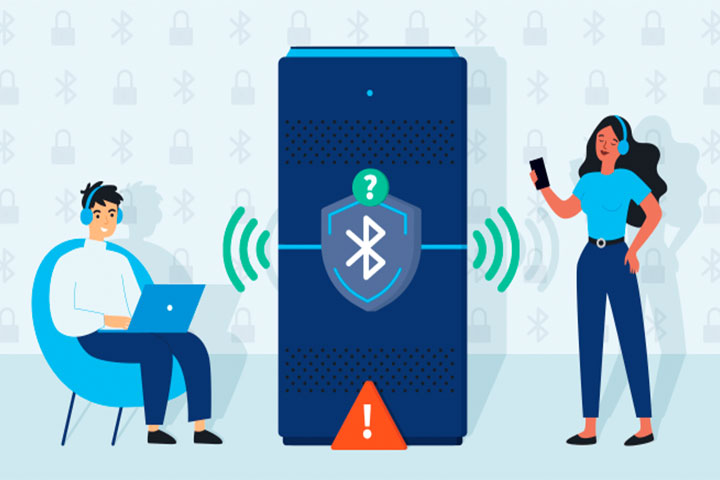
Transferring data from one Android device to another using Bluetooth is a simple and convenient way to share files. To begin, locate the Bluetooth function on both devices and turn it on. Once both devices are visible to each other, select the data you want to share. This could be photos, videos, music, documents, or any other type of file. After selecting the data you wish to transfer, tap “Accept” on both devices to initiate the transfer process. Depending on the size of the file being transferred, it may take some time for the transfer to complete.
Once the transfer is complete, you will receive a notification that confirms that your data has been successfully shared between devices. It is important to note that when transferring data via Bluetooth, both devices must be within close proximity in order for the connection to be successful.
Additionally, if either device has an outdated version of Bluetooth installed then this can also cause issues with transferring data. However, if all requirements are met then transferring
Part 4. Transferring Data from Android to Android Wirelessly.
Transferring data from one Android device to another can be done wirelessly using NFC (Near Field Communication). To do this, both devices must have NFC enabled. Once both devices are ready, activate Android Beam and select the data you wish to transfer. It is important to keep both devices back to back during the beaming process in order for a successful connection.
Android Beam allows users to easily share photos, videos, contacts, and other files between two Android devices without having to use cables or external storage. The process is simple and fast; all that needs to be done is to activate Android Beam on both devices and select the data you want to transfer.
After that, just keep the two devices back-to-back until the connection is established and the data will begin transferring automatically. This makes it easy for users to quickly share content with friends or family without having to worry about cables or other complicated methods of transferring data.
Part 5: Transferring Data between Android Devices using Gmail or a Messaging App
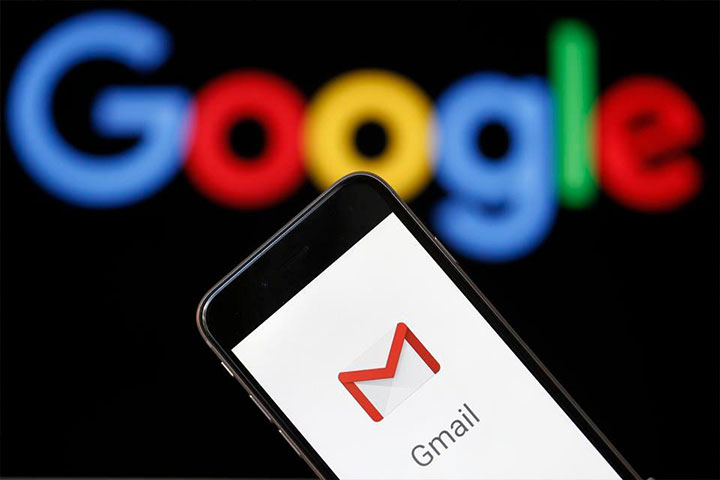
To transfer data quickly and easily from one Android device to another, navigate to the “Backup settings” option in your phone’s settings app. Once there, you can select the items you’d like to back up, like contacts, photos, videos, or other files. You can also utilize Gmail or a messaging app to help with this process. Once you’ve selected what you want to transfer, click “Backup” and your data will be stored in your Google account.
When setting up your new device, login into your Google account and navigate to the restore backup option. This will allow you to transfer all of the data that was previously backed up from your old device. The process is simple and straightforward and should only take a few minutes to complete.
With this method, you can easily transfer all of your important data from one Android device to another without any hassle or difficulty.
Part 6. Transferring Data between Android Devices using MobileTrans for Phone Transfer
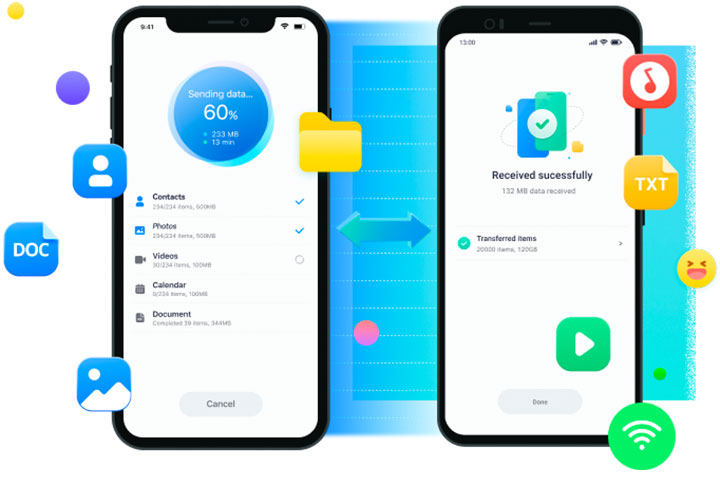
If you’re looking for a fast and secure way to transfer data between devices, MobileTrans may be the perfect solution for you. With its advanced features and easy-to-use interface, it’s no wonder why so many people are turning to this program for all their phone transfer needs!
Moving data from one device to another is often a time-consuming and tedious process, but it doesn’t have to be with MobileTrans for Phone Transfer. This solution lets you securely back up your important files and information from any Android device and then transfer them to another device quickly and easily.
With just a few clicks, you can move contacts, text messages, photos, videos, music, and more. Plus, this software supports all major brands including iPhones, Androids, and Windows phones. It also includes advanced features like merging duplicate contacts, restoring lost calls and messages, and more.
In addition to saving time, MobileTrans is secure so you don’t need to worry about any of your data being compromised or lost in the process. It also provides an easy-to-use interface that allows users of all skill levels to utilize the program with ease.
MobileTrans to Phone Transfer Solution is a great way to transfer data from one Android device to another. It allows users to easily and quickly transfer contacts, photos, videos, music, apps, and other files between two Android devices without having to use cables or external storage.
The process is simple and fast; all that needs to be done is to connect both devices with the MobileTrans software and select the data you want to transfer. After that, just click “Transfer” and the data will begin transferring automatically.
This makes it easy for users to quickly share content with friends or family without having to worry about cables or other complicated methods of transferring data.
Part 7. Transferring Data from Android to another Android Device Using a Google Account
Transferring data from one Android device to another is easy with a Google account.
To get started, go to the Backup and reset section of your settings on the sending device and turn “Backup my data” on. After that, you can select your preferred backup option. Once this is done, sign in with the same Google account used in the backup on the other android device and select the ‘Restore from backup’ option. This will restore all your data from one device to another, including contacts, messages, photos, videos, and more.
Using a Google account for transferring data between two Android devices is an easy process that takes only a few minutes.
It ensures that all your important information is transferred safely without any loss of data or corruption of files.
Furthermore, it also allows you to keep your personal information secure as it is stored securely on Google’s servers instead of being sent over unsecured networks like Bluetooth or Wi-Fi.
Part 8: Transferring Data from Android to Android with a Device-Specific App.
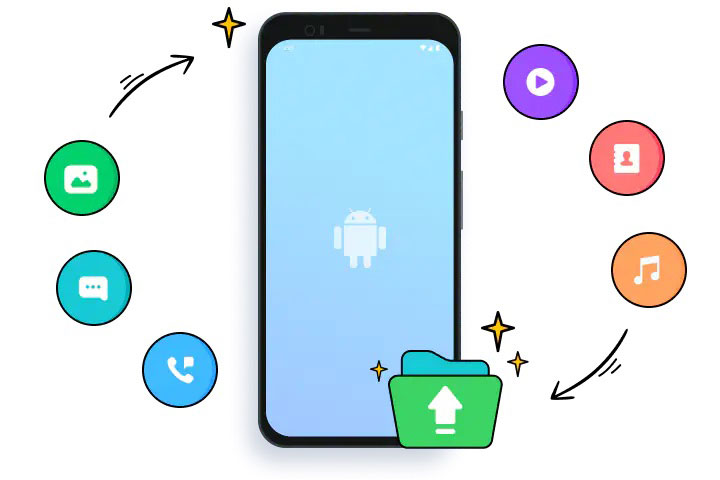
Transferring data from one Android device to another can be a daunting task, but with MobileTrans it is easy and convenient. MobileTrans is an app that allows users to transfer 18 types of data from Android to Android. It is compatible with the latest iOS and Android versions, as well as Windows and Mac OS. All you need to do is download the MobileTrans app, plug in both devices, select the data you want to transfer, and click ‘Start’. It’s important not to disconnect either device during the transfer process.
Other apps such as Samsung Smart Switch, Motorola Migrate, LG Mobile Switch, and Huawei Backup are all tools that can be used for transferring data from Android to Android.
Music, contacts, and other data can also be transferred from Android to iPhone using various methods.
For Huawei users, there are a variety of apps available for migrating their data between devices. With these tools at your disposal, transferring data between two different devices has never been easier!
Conclusion
In conclusion, transferring data from one Android device to another is a simple process that can be done with the help of various apps. The 10 most efficient and secure apps for this purpose have been discussed in this article. These apps are designed to make the transfer of data between two Android devices as easy and secure as possible.
Furthermore, there are also guides available on how to transfer data from different devices, such as Sony to Huawei, Samsung to Samsung S22, and Huawei to iPhone 14/13/12. This ensures that users can easily move their data from one device to another without any hassle or worry about security. With these tools at hand, transferring data between Android devices has never been easier or more secure.
In addition to the apps mentioned above, there are also other methods for transferring data from one Android device to another. For example, you can use a USB cable or Bluetooth connection to transfer files between two devices. You can also use cloud storage services such as Google Drive, Dropbox, and OneDrive to upload your files and then download them on the other device.
No matter which method you choose, it is important to remember that transferring data between two Android devices should be done with caution and care.
Have more questions?
Android phones are quickly becoming the go-to choice for many people, and it’s easy to see why. Transferring data from an old phone to a new Android device is secure and reliable, with no risk of losing content. Additionally, iCloud content can be synced to Google using the Google One app. Free apps will move over when transferring data via cable, while purchased apps may require contacting the app developer.
Android also offers a strong ecosystem of compatible devices, such as Chromebooks, Lenovo tablets, Beats headphones, BMW & Honda cars, and Sony & Samsung TVs. Furthermore, Android phones are compatible with other Apple products such as AirPods and Mac computers.
And if you’re looking for exceptional specs in your device – such as camera megapixels, battery life, and charging time or screen resolution – Android devices come with all of these features too. With so many great features available on Android phones today, it’s no wonder they’re becoming the go-to choice for many people.
FAQ
The fastest way to transfer data between Android phones is likely using a feature called "Nearby Share" or "Android Beam." This feature uses Bluetooth or Wi-Fi Direct to quickly and easily transfer files, photos, and other data between two Android devices that are close to each other. It is built into recent versions of Android and does not require any additional apps or cables.
To use Nearby Share, both devices should have the feature enabled, and then you can simply select the files you want to share, tap the share button, and select the device you want to share it with. The receiving device will receive a notification to accept the files, and the transfer will start.
Another fast and easy way to transfer data between android phones is using a third-party file transfer app like ShareIt, Xender, Zapya, etc. These apps use Wi-Fi Direct to transfer files quickly, and can transfer large files in a matter of minutes.
Additionally, you can use cloud services like Google Drive, OneDrive, iCloud, etc. to transfer data between android phones by uploading files to the cloud, and then downloading them on the other device. This method is also fast and easy, but it may require an internet connection.
In summary, the fastest way to transfer data between android phones is using Nearby Share or Android Beam, which use Bluetooth or Wi-Fi Direct to transfer files quickly without the need for additional apps or cables. Third-party file transfer apps like ShareIt, Xender, Zapya, etc. and cloud services like Google Drive, OneDrive, iCloud, etc. are also good options.
Yes, you can transfer everything from your old phone to your new phone, including contacts, photos, videos, music, messages, and other personal data. The method you use will depend on the type of phone you have and the type of data you want to transfer.
One common method of transferring data between phones is by using a USB cable to connect the two phones to a computer, then using software like Samsung Smart Switch for Samsung devices, or Google's Move to iOS app for transferring data from Android to iOS.
Another common method is using cloud services like Google Drive, Samsung Cloud, iCloud, etc. to backup your old phone's data and then restore it on the new phone.
You can also use third-party apps such as SHAREit, Xender, and Zapya to transfer data wirelessly without the need for a computer or a cable.
It's important to note that some apps, settings, and certain types of data may not be compatible with the new phone, and may not be able to be transferred. Additionally, it's a good idea to backup your data prior to transferring, in case anything goes wrong during the process.